Lightroom has a number of ways to set keywords for photographs. Keywording is done in the Library module.
First, a note on keywording: With Lightroom’s hierarchical keywords, if you add a more detailed keyword, like “American Robin”, you don’t have to add the higher-level keywords like “Birds”. If you search your library for “Birds”, photos tagged “American Robin” will be included automatically, because “American Robin” is underneath “Birds” in the keyword hierarchy.
Selecting Photographs
Some of the methods require you to select one more more photographs first. To select a single photograph, just click on it. It will be highlighted in a lighter shade:
Click any screenshot to embiggen.
To select a sequential range of photos, click on the first one, then shift-click on the last one:
To select multiple individual photos, click on the first one, then control-click on each additional one:
To deselect everything, press Control-D.
Keywording with the “Keywording” panel
Once you’ve made a selection, one method for keywording is to use the “Keywording” panel. When you open the Keywording panel, check that the drop-down at the top is set to “Enter Keywords”. The large box will show what keywords, if any, have been applied to your selection already:
An asterisk next to a keyword in the box means that the keyword has been applied to some, but not all, of the photos you’ve selected. You can edit the keywords in the box; if you delete a keyword, it will be removed from the photos in your selection. If you delete an asterisk, the keyword will be applied to all of the photos in your selection.
The main way to add keywords to your selection is the “Click here to add keywords” field:
When you start typing there, it will offer auto-complete suggestions from your Keyword List. If you enter something that’s not already in your Keyword List, it will be created as a new keyword in the top level of your Keyword List. I don’t recommend doing this, since your Keyword List will become disorganized. I recommend creating new keywords in the Keyword List at a sensible place in the hierarchy.
Lightroom will also populate “Keyword Suggestions” buttons automatically, based on recently used keywords, and keywords that you’ve often used together. You can just click on them to apply the keyword. The “Keyword Set” panel allows you to create custom sets of keyword buttons. I create keyword sets for family members, pets, and so forth.
Keywording with the “Keyword List” panel
The Keyword List panel shows your hierarchical tree of keywords, and lets you manage your keywords, and find photos that have keywords. But for now, we’ll focus on using the Keyword List to add keywords.
With one or more photos selected, find the keyword in the tree that you want to add. You can do this by expanding the tree with the arrows, or by typing a search string in the search box:
One the keyword you want to add is visible, you can apply that keyword to your selected photos by checking the checkbox that appears when you hover your mouse pointer over a keyword:
Keywording with the spray can
In contrast to the previous methods, the spray can doesn’t require you to select your photos in advance. Start without a selection.
The spray can is located in the toolbar at the bottom of the screen. If you don’t see the spray can, press “T” to toggle to toolbar.
Click the can, and you can enter one or more keywords that you’ll later apply to photos you choose:
As you might notice, you can use the spray can for more than just keywords, by changing the “Paint” dropdown.
Once you’ve entered one or more keywords, note that your mouse pointer looks like a spray can when it’s over your photos. Each photo that you click on will get the keyword(s) that you entered. When you’re done spraying keywords, put the spray can away by clicking on the empty spot where you picked up the spray can:
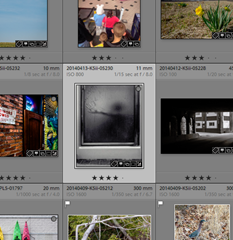


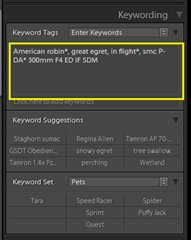


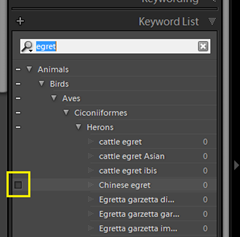
No comments:
Post a Comment
Note: Only a member of this blog may post a comment.